How to Set Up User Accounts in Windows 8
One of the Windows 10 capabilities, is to add a Microsoft online account on your PC (or device) in order to use all the Microsoft services (Email, Modern Apps, Xbox games, Skype, OneDrive, etc.) with one account. Additionally, if you setup a Microsoft account in Windows 10, you 'll have the ability to sign-in from any other Windows 10 device (which connected to Internet) and have all your apps, settings and passwords synchronized on the new device.
If you 'are not interested to use the Windows Store, or if you don't want to use the advantages offered by using a Microsoft online account, then is better to setup a Local Account in Windows 10. At my opinion, a Local account is always more secure than a Microsoft online account and always works, regardless of Internet connectivity.
This tutorial shows tree (3) different methods to add a new user account in Windows 10 and Windows 8.1 in case you need it. (e.g. if you want to share your computer or files with others).
How to Create a New User in Windows 10, 8.1.
Method 1. Create New Account from Settings options.
Method 2. Add New Account by using the 'User Accounts' utility in Windows 10/8.
Method 3. Create A New User using Command Prompt in Windows 10/8.
Method 1. How to Create New Account from Settings in Windows 10.
1. Sign-in to Windows with an Administrator account.
2. Open Settings![]() and then click Accounts.
and then click Accounts.
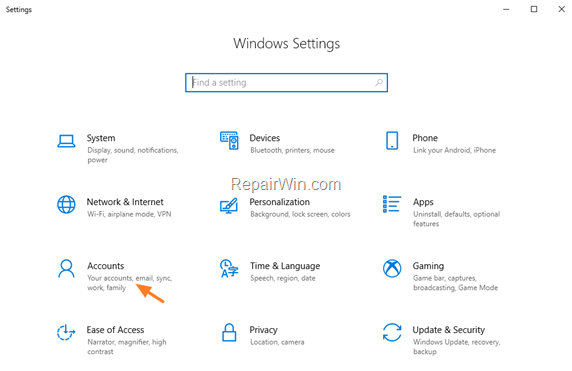
3. Choose Family & other users on the left and then click Add someone else to this PC.
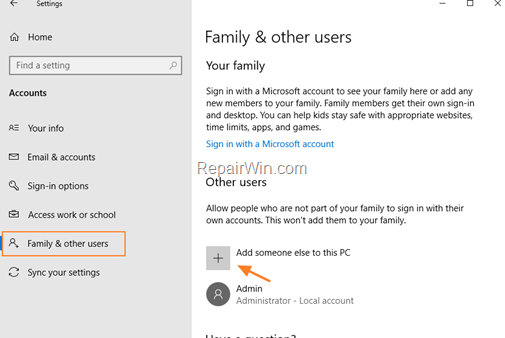
4. At the next screen:
A. if you want to add a new Microsoft Account on the PC, type the new person's email address and click Next.
B. If you want to add a new Local account (like in this example), click I don't have this person's sign-in information.
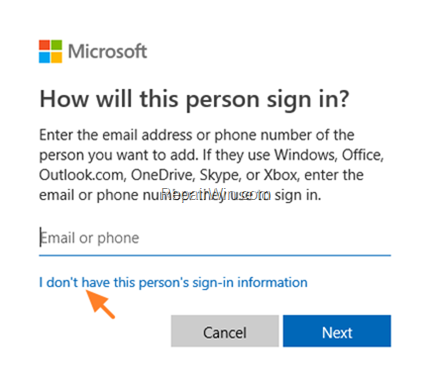
5. Then click Add a user without a Microsoft account.
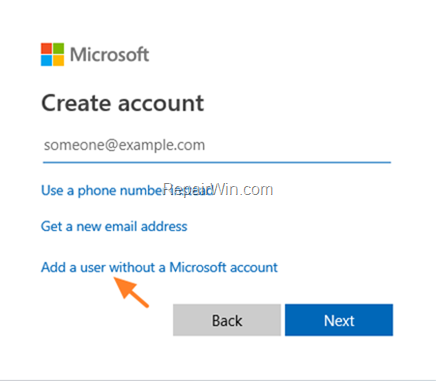
6. At the next screen type a username and a password for the new account. Then choose and answer the given security questions* in case you forgot the password and when done click Next.
* Note: If you don't like to answer all these "stupid" security questions, then go proceed to add the new user, by using the method-1 or the method-2 below.
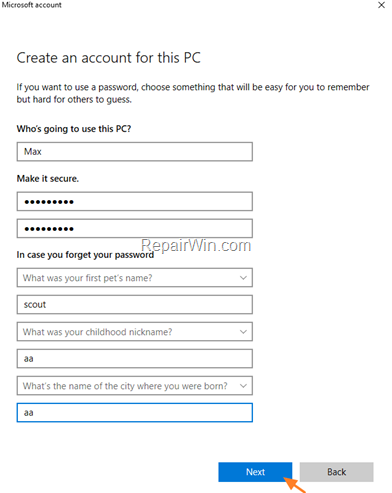
7. At this point, you have ended with the creation of a new Standard user on Windows 10. But, ff you want to give administrative privileges to the new user:
a. Select the user and click Change account type.
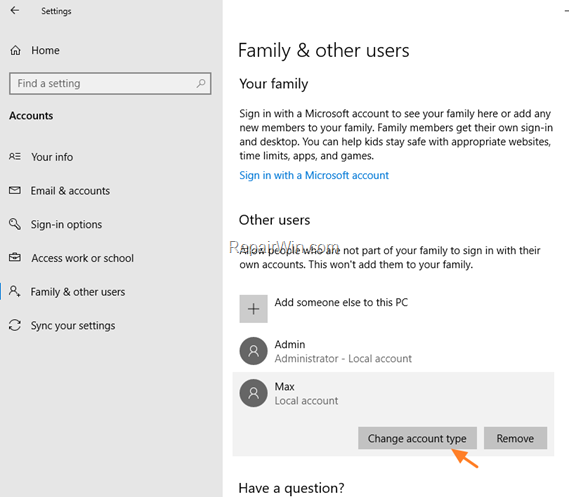
b. At the next screen change the account type to 'Administrator' and click OK.

Method 2. Add New Account by using the 'User Accounts' utility in Windows 10/8.
One of my favorite methods to add (or remove) users (in all Windows versions), is by using the 'User Accounts' utility, which gives all the needed options to easy manage Windows accounts. (Add/Remove Users, Specify User Privileges or to Change User Password).
1. Sign-in to Windows with an Administrator account.
2. Press Windows ![]() + R keys to open the run command box.
+ R keys to open the run command box.
3. In the "Open" box, type: control userpasswords2 & click OK.
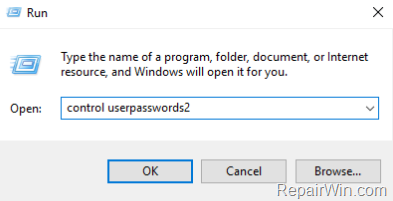
4. In Users tab, click the Add button to add the account, that you want to have access to your files.
![image_thumb_thumb[1] image_thumb_thumb[1]](https://www.repairwin.com/wp-content/uploads/2019/01/image_thumb_thumb1_thumb.png)
5. Choose Sign in without a Microsoft Account in order to create a local account, of fill the user's email address if you want to create a Microsoft Account
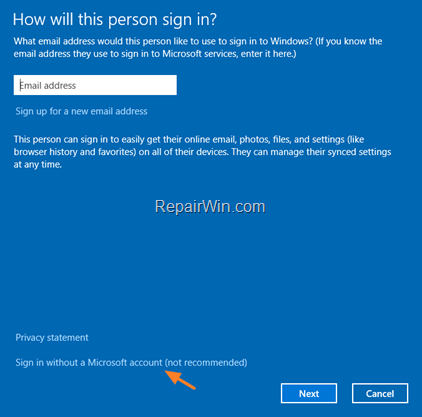
6. Then choose Local Account.

7. Fill the required fields (username, password & password hint) and click Next.

8. At the last screen click Finish.
9. Finally, if you want to set the new user as Administrator on the computer:
a. Highlight the user and select Properties
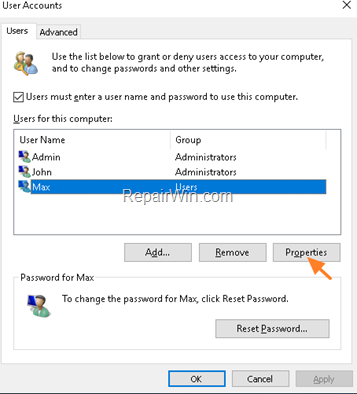
b. Then at Group Membership tab, place the bullet to Administrator and click OK.
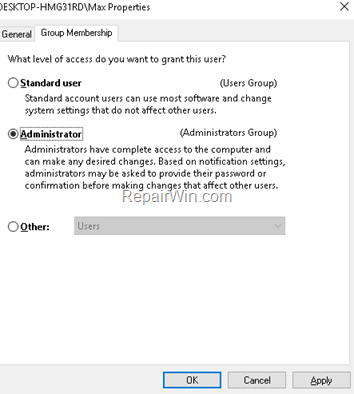
Method 3. How to Create or Delete a User with Command Prompt in Windows 10/8/7 OS.
The most easiest method to add or remove users on all Windows versions, is by using the command prompt.
To add a new account from command prompt:
1. Open Command Prompt As Administrator.
2. At command prompt type the following command and press Enter:
- net user username password /add
* Note: At the above command change the fields "username" & "password", according your choice.
e.g. if you want to create a new account with username "John" and password "Pas123" then type:
- net user John Pas123 /add
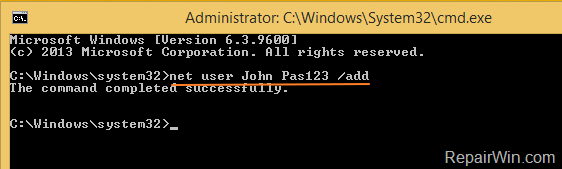
3. Finally if you want to add the new user to the Administrators group, give this command:
- net localgroup administrators username /add
e.g. In our example the command is:
- net localgroup administrators John /add
![image_thumb[16] image_thumb[16]](https://www.repairwin.com/wp-content/uploads/2019/01/image_thumb16_thumb.png)
To delete a user from command prompt:
1. Open Command Prompt As Administrator.
2. At command prompt type the following command and press Enter:
- net user username /delete
e.g. if you want to delete the user "John", type:
- net user John /delete
![image_thumb[19] image_thumb[19]](https://www.repairwin.com/wp-content/uploads/2019/01/image_thumb19_thumb.png)
That's all folks! Did it work for you?
Please leave a comment in the comment section below or even better: like and share this blog post in the social networks to help spread the word about this problem.
If this article was useful for you, please consider supporting us by making a donation. Even $1 can a make a huge difference for us.

How to Set Up User Accounts in Windows 8
Source: https://www.repairwin.com/how-to-add-a-new-user-account-in-windows-10-8/