How to Remove Items From Quick Access Windows 10
How to Remove Files or Folders From Quick Access in Windows 10
Passionate about all elements related to Windows and combined with his innate curiosity, Ivan has delved deep into understanding this operating system, with a specialization in drivers and driver troubleshooting. When he's not tackling... Read more
Updated: Posted: October 2015
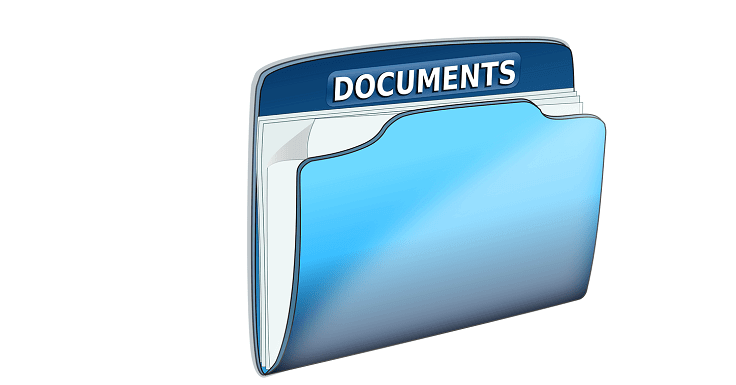
XINSTALL BY CLICKING THE DOWNLOAD FILE
Microsoft changed a couple of things in File Explorer in Windows 10 Technical Preview builds, as well as the stable Windows 10 OS versions. One of these changes/additions is Quick Access, which allows you to open the files you recently used. But if you want to remove a certain file from Quick access, we'll show you how in this article.
In Windows 10, a new File Explorer location, Quick access opens automatically whenever you open File Explorer. It collects information about files and folders you recently used and shows them in the File Explorer, so you can easily access them again.
How to stop Quick Access from adding folders
But sometimes you might not want your private files to show up in Quick access, and you'll want to hide them. You can simply delete the file, but it will also be deleted from its original location, so we don't recommend this. But you can also hide the file from Quick access section and prevent it from further showing up, and here's how to do that:
- Open File Explorer and Quick access will probably be opened by default, if not click on Quick access
- Right-click any file or folder you want to hide from Quick access
- Choose "Remove from Quick Access" to hide the selected file or folder
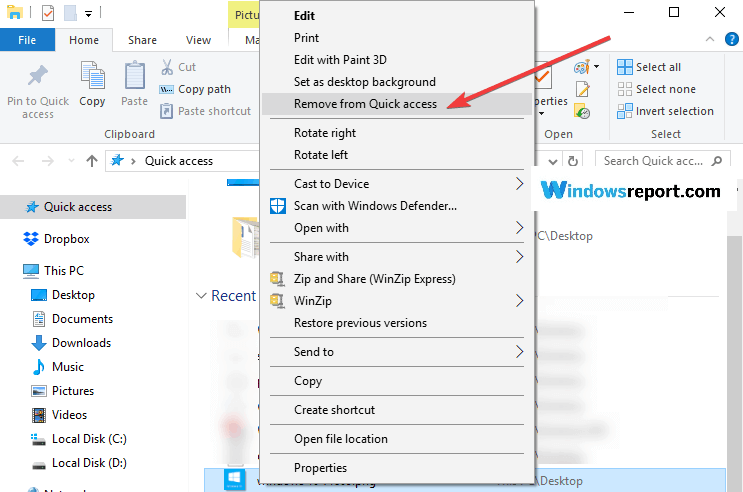
That would be all, the file or folder you selected will never show up in the Quick access again.
The Quick access location in File Explorer is the successor of Recent files feature, which was placed in the Start Menu in older versions of Windows. Since the Recent files feature is removed in Windows 10 Technical Preview, using the Quick access is probably the easiest and fastest way to access your recent files.
- RELATED: SOLVED: Windows 10 Quick Access error
How to customize Quick Access in Windows 10
If you want to fully configure Quick Access on your computer, you can also set it to show only pinned items and choose what folder you want it to open first. We'll list the steps to follow below.
Display pinned folders in Quick Access
- Open Quick Access > go to the View tab > select Options.
- Clear the check boxes listed in the Privacy section > hit Apply and that's it.
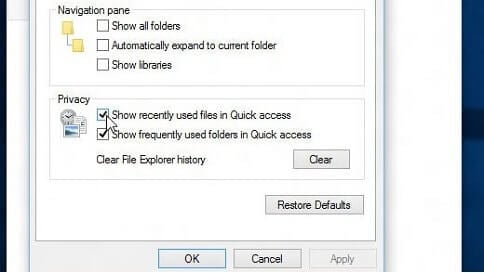
Open Windows 10 to This PC
- In this case, navigate to the View tab > select Options.
- Go to 'Open File Explorer to' > use the drop-down menu to select This PC > hit Apply.
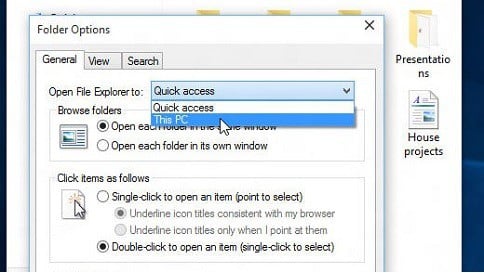
If you have any comments or suggestions, please write to us in the comments section below, we would love to hear your thoughts.
RELATED STORIES TO CHECK OUT:
- How to restore an invisible Quick Access Toolbar
- How to: Download Windows 10 Quick User Guide
- Fix: File Explorer Freezes When I Make a New Folder in Windows 8.1/10
![]()
Newsletter
How to Remove Items From Quick Access Windows 10
Source: https://windowsreport.com/remove-file-folder-quick-access-windows-10/